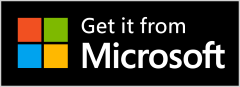Video Trimmer Master
This well-curated app empowers users to shorten their clips or videos to any duration from both extremes according to their requirements. Users now have control over the format, resolution, and size, eliminating complex procedures and providing straightforward options to fulfill their desired tasks. To trim the video accordingly, simply tap and drag the slider from left to right.
Are you a high-spirited user of social media applications? If yes, you might have encountered challenges when uploading videos on social media platforms due to exceeding time restrictions set by those applications. This can be frustrating, disrupting the wholesome experience of enjoying leisure time. Don’t fret; we have you covered with our full-featured ‘Video Trimmer Master.’
This well-curated app allows users to shorten their clips or videos to any duration, from both extremes as per their requirements. Users now have control over the format, resolution, and size, eliminating complex procedures with straightforward options to fulfill their tasks. To trim the video accordingly, users must tap and drag the slider from left to right. Additionally, it empowers users to choose the format and resolution of the trimmed video from many options available. In other words, users can freely shorten the duration of their videos without worrying about the quality being compromised. Easily cut and trim the video with selected time intervals in the same video, resulting in a smaller size with the same quality. ‘Video Trimmer Master’ also provides Trans-coding (compression and conversion to MP4) and supports various formats like .wmv, .mp4, .mov, .mkv, and more. Users can choose video size and quality and easily share videos on social networking platforms like Facebook and Twitter.
‘Video Trimmer Master’ challenges limitations, eliminates endless toil, and saves valuable time for users by providing everything right at their fingertips. Download the app and get started now.
GUIDE TO USE: VIDEO TRIMMER MASTER
Video Trimmer
Add Music
Mute Audio
Blur/Rotate Video
My Creation
Click on the ‘Video Trimmer’ button to trim your videos.
Video Trimmer
Step 1: We look forward to curating an aesthetic look for you through our application. To access the app’s features, click on ‘install’ to install it on your device or PC. Once the app launches, it will present four options on your screen: New Project, My Work, Pro Version, and Tutorial.
- Click on ‘New Project’ to trim your videos. Press the ‘Gallery’ button to choose a photo from your file storage and proceed with the editing.
- Use the ‘Desired Video Format’ dropdown to choose the video format for your video. This is a new feature allowing you to customize your video format. Another new feature is the ability to select your video resolution. Click on the ‘Desired Video Resolution’ dropdown to choose the video resolution of your video. Once you trim or select the video resolution and new video format, click the ‘Save’ button to save your video in your media gallery.
- Click on ‘Desired Video’ dropdown to choose between a blurred or original background. This is a new feature enabling you to select your video background.
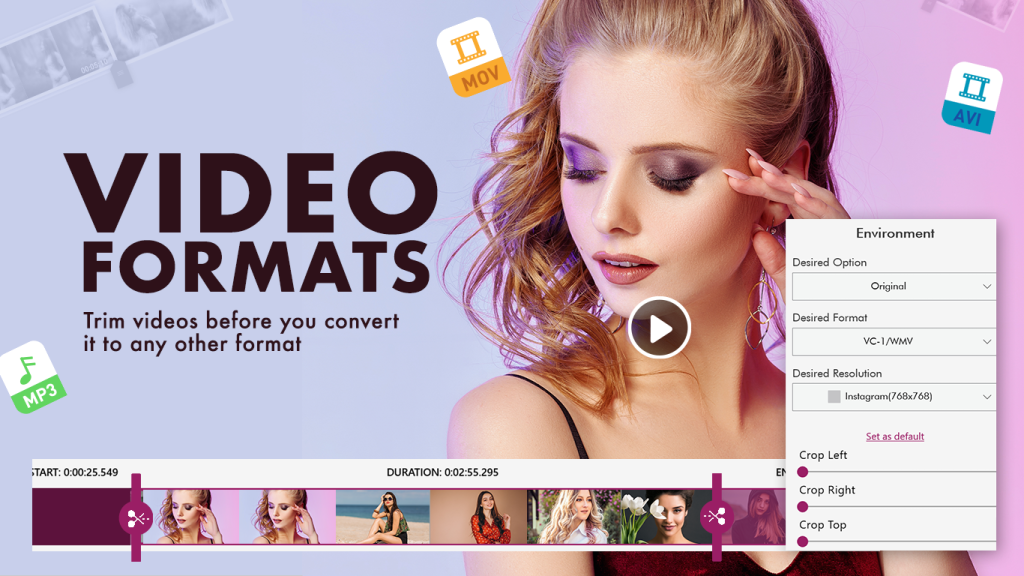
Step 2:- Click on the ‘Video Trimmer’ button and choose your video from your gallery. Once you have selected your video, choose the video start or end point to trim it.
- Wait while your video is being trimmed. The process will take a few minutes, and the app will save it in your storage.
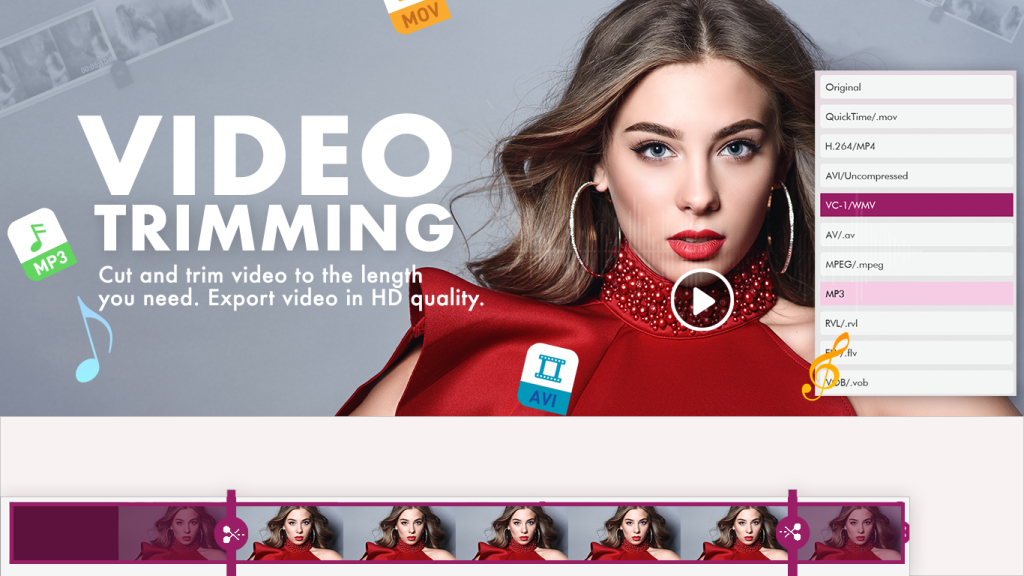
Add Music
If you want to add background music to your video, follow these steps:
Select the “Add Background Music” button and choose your video from your media gallery.
Use the “Add Music” button on your screen to select music.
You can choose from default music or add your own. If you want to add another music track, click on the “Choose File” button and select your preferred music.
Once you have selected your music, you can trim it or adjust the volume of both your video and the selected music.
After making these adjustments, click the “Save” button to save the video in your media file.
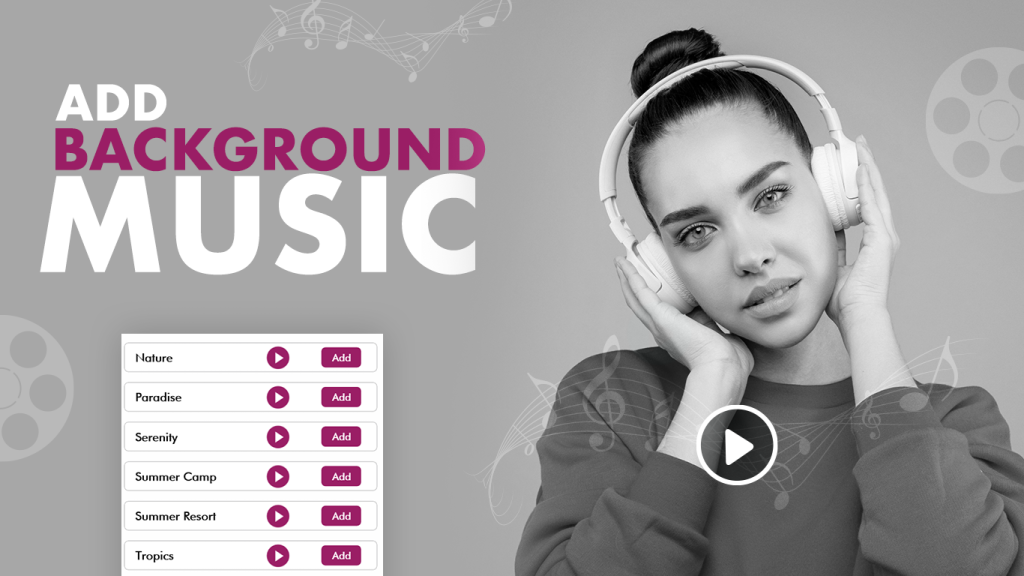
- Please wait while your video is being trimmed. The process may take a few minutes, and the trimmed video will be saved in your storage.

Mute Video
Follow these steps to mute your video:
Click on the “Mute Video” button from the main page of your application.
Choose your video from your media gallery.
After selecting your video, click on the “Mute Video” button to mute and save the video.

Blur/Rotate
To apply blur or rotation effects to your video, follow these steps:
Click on the “Blur/Rotate” button.
Choose your video from the gallery.
Once you have selected your video, you can rotate it to any angle.
Alternatively, you can choose the aspect ratio for social media or select background patterns for your video.
Once you are satisfied with the adjustments, click the “Save” button to save your video in your media file.
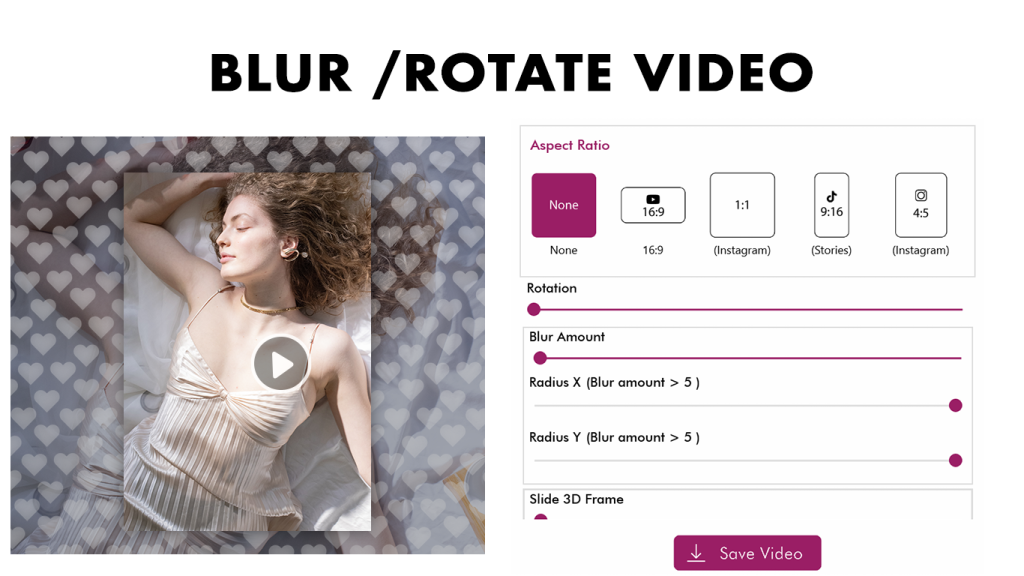
My Creation
To view all your saved work, follow these steps:
- Click on the “My Creation” button.