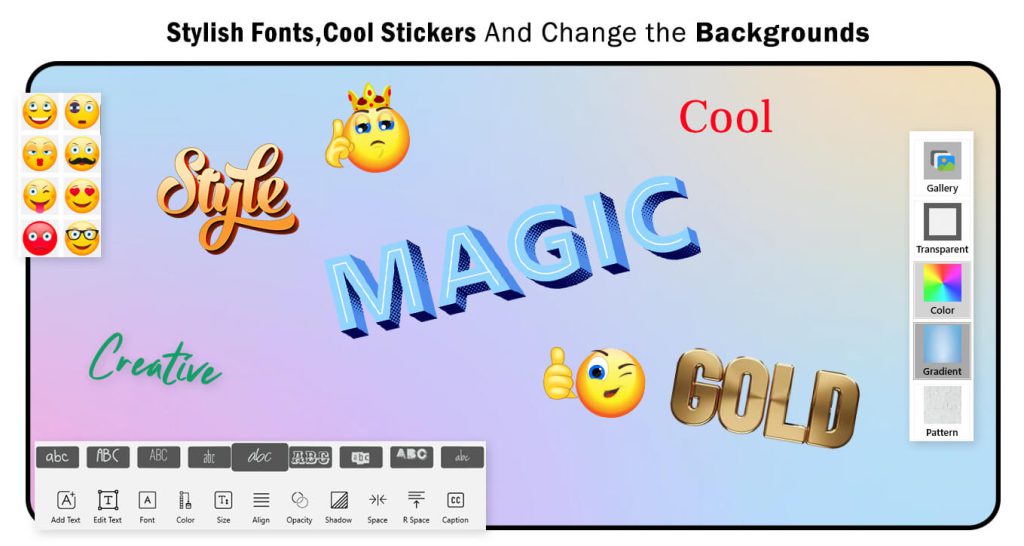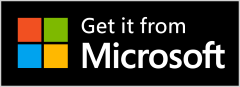Crafting text can often be a time-consuming and challenging task. Enter the realm of simplicity and creativity with the ‘Creative Text Creator’ application.
Designed for writers who love infusing creativity into their messages, our app introduces a creative pack featuring various alphabets. This unique feature allows you to compose distinctive messages or craft personalized name designs against captivating backgrounds. It’s not just a text creator; it’s your go-to ‘Stylish Name Creator’ as well. With a rich selection of over 100 original stickers for your photos, ‘Creative Text Creator’ provides an array of options to elevate your creations.
Explore an extensive collection of fancy fonts and diverse alphabet categories, ensuring your text stands out and exudes visual appeal. Whether it’s birthdays, cartoons, humor, abstract concepts, or thematic designs like fire or flowers, you’ll find themes that match your preferences. Effortlessly create congratulatory messages, wishes, or personalized name texts. Customize your text by selecting stylish backgrounds, font styles, and sizes. Easily change image backgrounds and seamlessly integrate text into your images, enhancing your creations.
The ‘Creative Text Creator’ offers a plethora of gorgeous backgrounds that add visual allure to your text. Share your creations with friends and family on popular social networking platforms like Facebook, Twitter, and more. If you find our app useful, we kindly invite you to take a moment to rate and review it.
With our application, you can now write your words in style, utilizing various alphabets, styles, and textures from the extensive options available. Curate your text to reflect your unique perspective and ideas in the best possible manner.
Guide to use: Creative Text Creator
We’re delighted that you’ve installed our magnificent application on your PC or laptop. We’re eager to assist you in blurring unnecessary backgrounds to enhance your photos. Let’s get started!
- Now that the application is ready to use, click to launch it and embark on this enriching experience.
- The app offers two distinct options: Advance Text Tool and 3D Text Tool.
Advance Text Tool –
Step 1:- Creating Swag Designs
To get started, click on the “Advanced Text Tool” button and select an image from your gallery. Once you’ve chosen an image, click on the “Swag” button, providing you with two options:
Choose Your Favorite Swag: Select your preferred swag design from the available options.
Write a New Swag in the Text Box: Enter your desired text in the provided text box, enabling you to create a personalized swag design with your own words.
Additionally, you have the flexibility to modify the swag text color, adjust opacity, and choose a font style to customize your design according to your preferences.
- The “Text” button allows you to add your thoughts or give a name to your creation. Moreover, you can change the text color, font style, and adjust opacity, among other options.
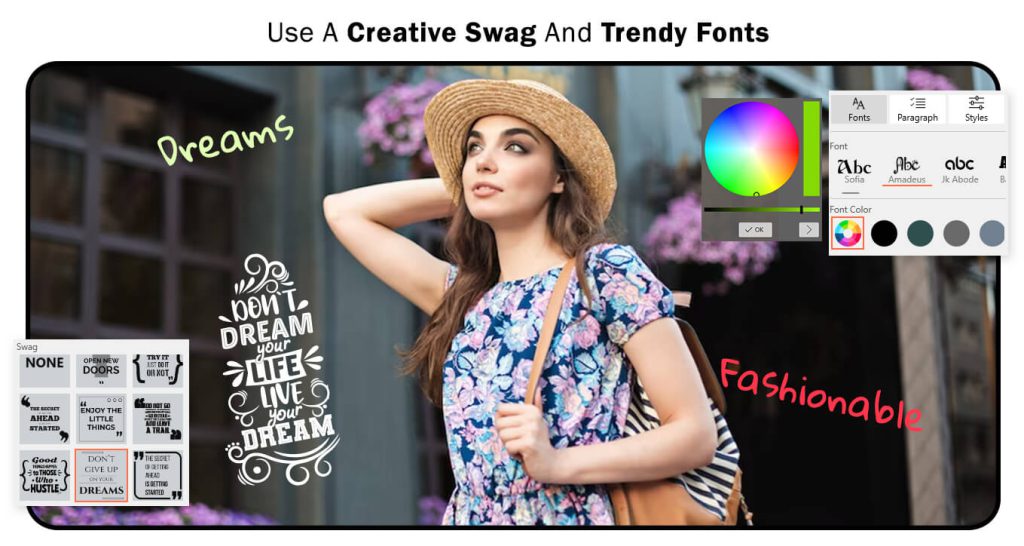
Advance Text Tool – Step 2: Enhancing Your Creation
- The “Crop” button becomes your ally in selecting a trending social media aspect ratio and cropping your image accordingly. This ensures your image fits seamlessly within the desired dimensions for popular social media platforms. Clicking on the “Crop” button provides access to various aspect ratio options, such as square (1:1), landscape (16:9), portrait (9:16), and more. Choose the aspect ratio that best suits your intended platform, and crop your image to create a visually appealing and well-aligned composition for social media sharing.
- Now, let’s explore the “Effect” button, offering the ability to add trending filter effects to your creation. By clicking on the “Effect” button, you can delve into a range of popular filter options and easily apply them to enhance the visual appearance of your image. Browse through the available filters and select your favorite to instantly see the impact it has on your creation. These filter effects can infuse creativity, style, and uniqueness into your image, aligning it with current trends and making it more visually appealing.
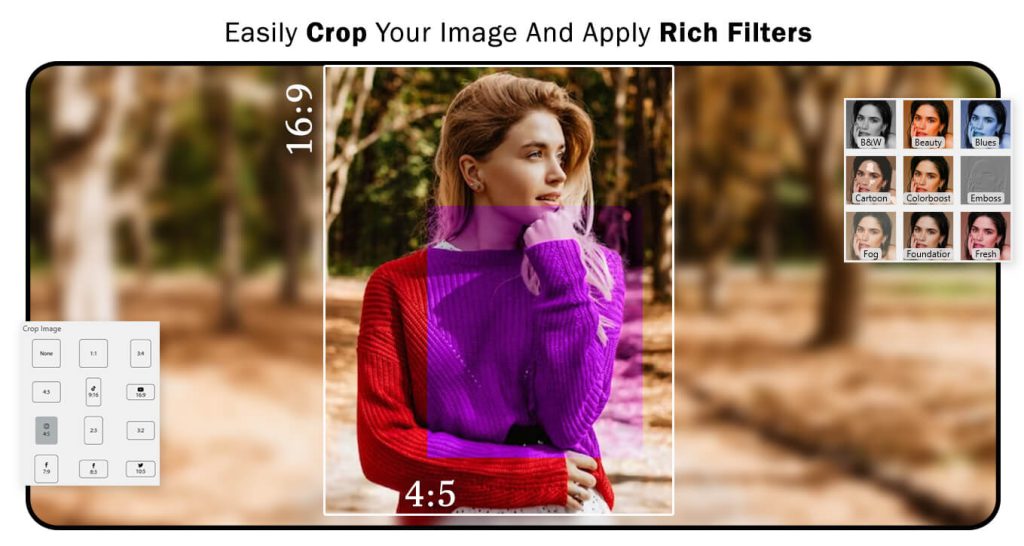
Advance Text Tool – Step 3: Adding Final Touches
Frame Your Creation: Click on the “Frame” button to explore a wide selection of frames within the application. Choose your favorite frame to apply to your image, providing a decorative border or edge that enhances its overall appearance and presentation. Experiment with different frames to find the perfect one that complements your image and aligns with your desired style or theme.
Add Stickers: Click on the “Stickers” button to access a diverse collection of trending stickers within the application. Browse through the options and select your favorite stickers to add to your image. Stickers can infuse fun, creativity, and personalization into your creation. Experiment with different stickers and their placement to achieve the desired effect and make your creation stand out.
Great! Once you’ve finished customizing your creation, it’s time to save and share it with your family and friends. Click on the “Save” button to save your completed image. You may be prompted to choose a destination or file format for saving. Select a suitable location on your device and save the image. Once saved, share it with your loved ones through various platforms such as social media, messaging apps, email, or any other preferred means. Enjoy sharing your creation and spreading joy!
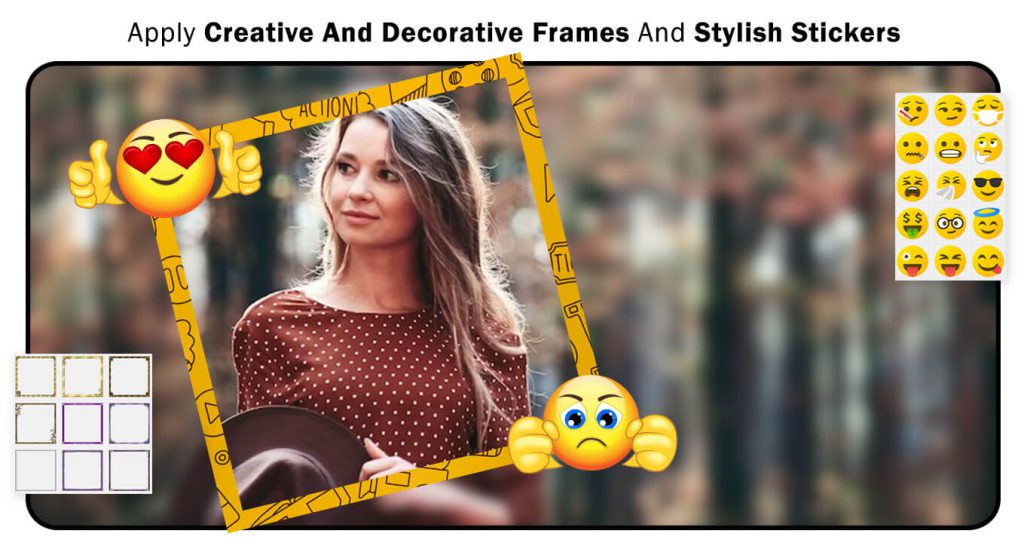
3D Text Tool
3D Text Tool –
Step 1:- Creating 3D Text
Open the 3D Text Tool: Click on the “3D Text Tool” to initiate the process.
Write 3D Text: Click on the “Alphabet” button and write your 3D text. Our app provides a variety of 3D alphabets, allowing you to choose your favorite and express your thoughts creatively.
Choose Aspect Ratio: The “Ratio” button helps you select your preferred social media aspect ratio, ensuring your creation fits well within the desired dimensions for popular platforms.
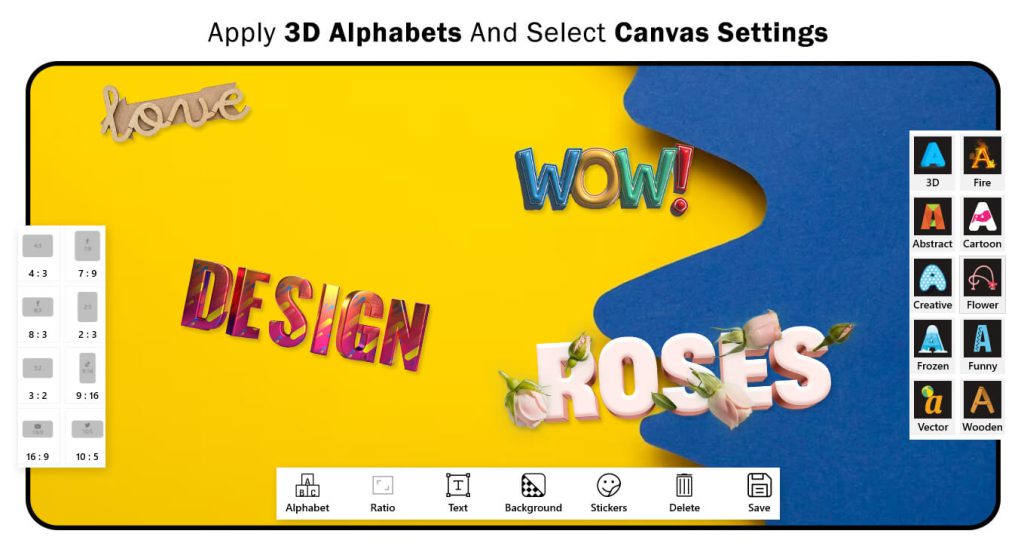
3D Text Tool – Step 2: Customizing Your Creation
Add Text: Click on the “Text” button to add your thoughts or give a name to your 3D text creation. Customize the text by changing its color, font style, and adjusting the opacity, among other options.
Background Options: Explore background customization by clicking on the “Background” option. Our app offers various choices, including using an image from your gallery, setting a transparent background, or opting for solid colors, gradients, patterns, colorify, and art options. Click on each button to explore and choose your preferred background style, applying it to enhance your creation.
Add Stickers: Click on the “Stickers” button to access a collection of trending stickers within the app. Select your favorite sticker and apply it to add an extra touch to your creation.
Great job! Now, click on the “Save” button to preserve your creation. Share it with your family and friends on various trending social media networks and enjoy the positive responses!