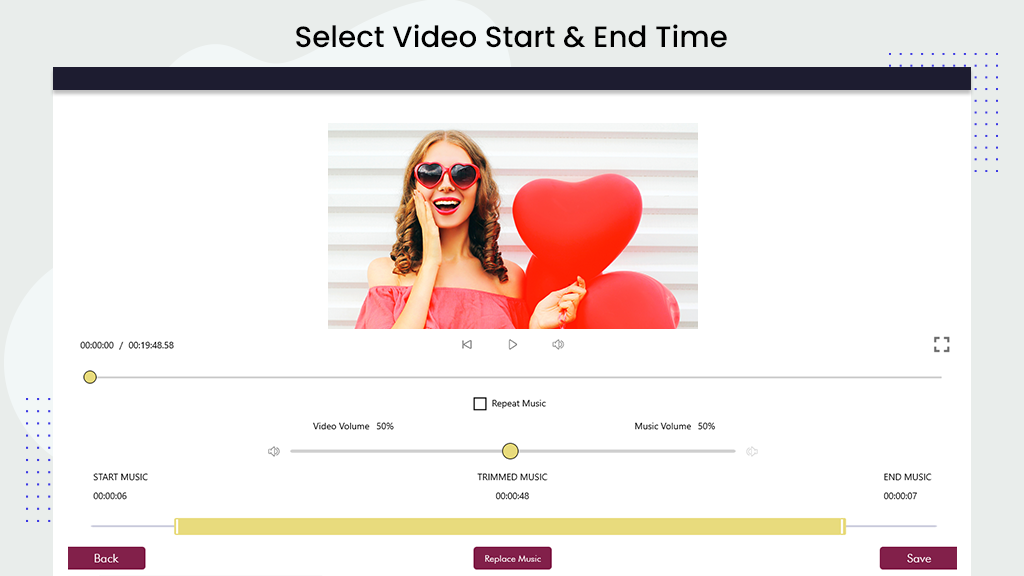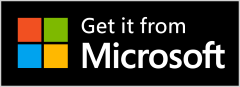Video to Mp3 Converter is a powerful tool that swiftly extracts audio data in .mp3 format from any video. Utilize this robust application to obtain high-quality mp3 songs and even create custom ringtones using its built-in mp3 cutter. This compelling converter supports a wide range of video formats, making it a convenient all-in-one solution.
Easily retrieve audio from any video in your library without the need for third-party tools. With the increasing prevalence of media and OTT platforms, this marvelous Video to Mp3 Converter proves to be a convenient choice. Its user-friendly interface ensures a hassle-free experience.
One notable feature is the ability to extract a specific part of audio by trimming the video, allowing you to obtain audio from only that desired segment. This proves useful when only a selected part of the video is required instead of the entire content.
The application serves as an extractor, offering a plethora of functions to enhance your video experience. Download and install this ultimate Video Converter to save both time and effort.
Guide to use: Video to MP3 Converter Extractor
We are delighted that you’ve installed our application on your PC or laptop. Upon appearing on your desktop, click to launch the app.
Explore the various features and choose the action you want to perform.
Click on the ‘Video to Mp3 Converter’ button and select a video from your media gallery to initiate the conversion process.
- Click on the ‘Select Video’ button and choose a video from your file storage.
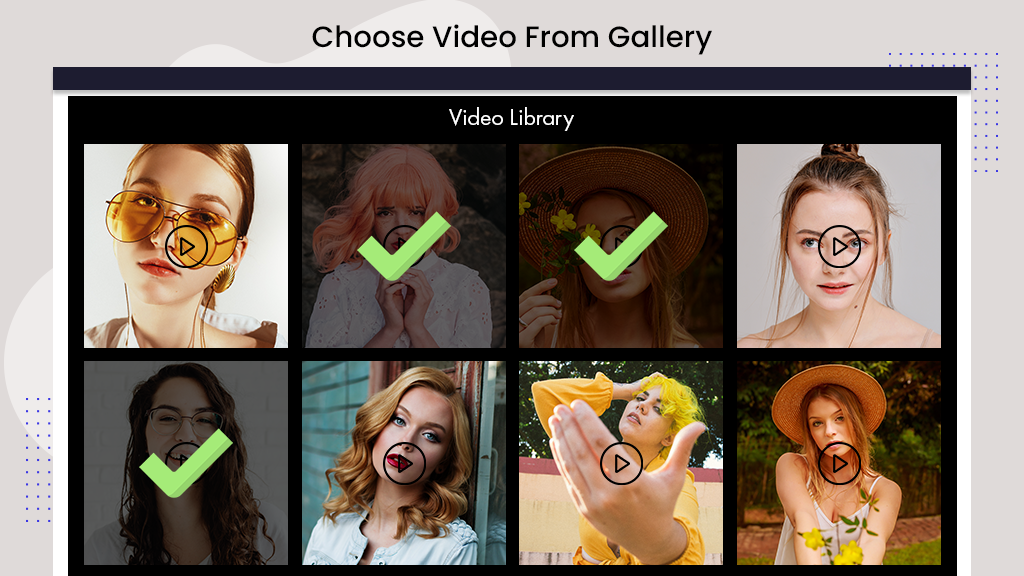
Trim your video before converting it to another format.
- Once you’ve selected the video, it will appear on your device screen. Utilize the video editing tools to easily convert the video. Drag the sliders left to right or right to left to trim the video. Additionally, you can play and pause the video as needed.
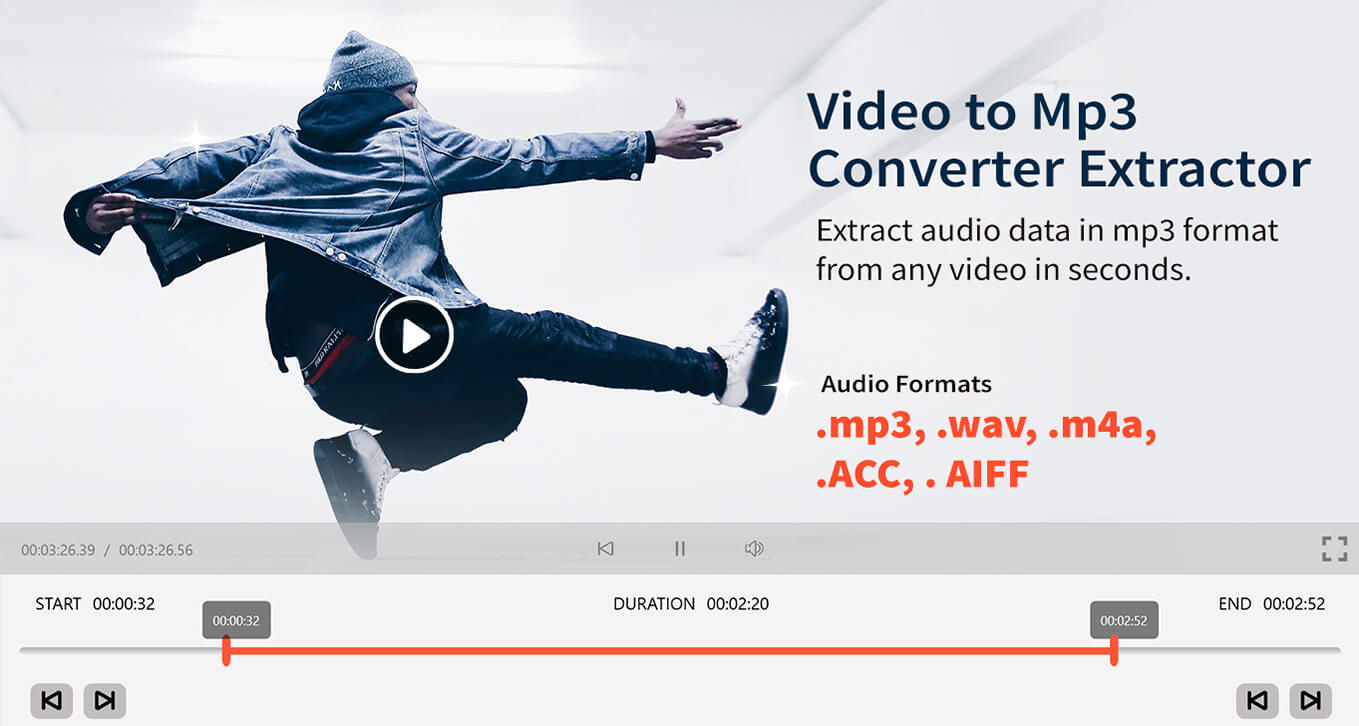
- Select the desired audio format from the dropdown menu. There are various MP3 formats available for you to choose from. Click on the format you prefer and proceed with the conversion of your video.
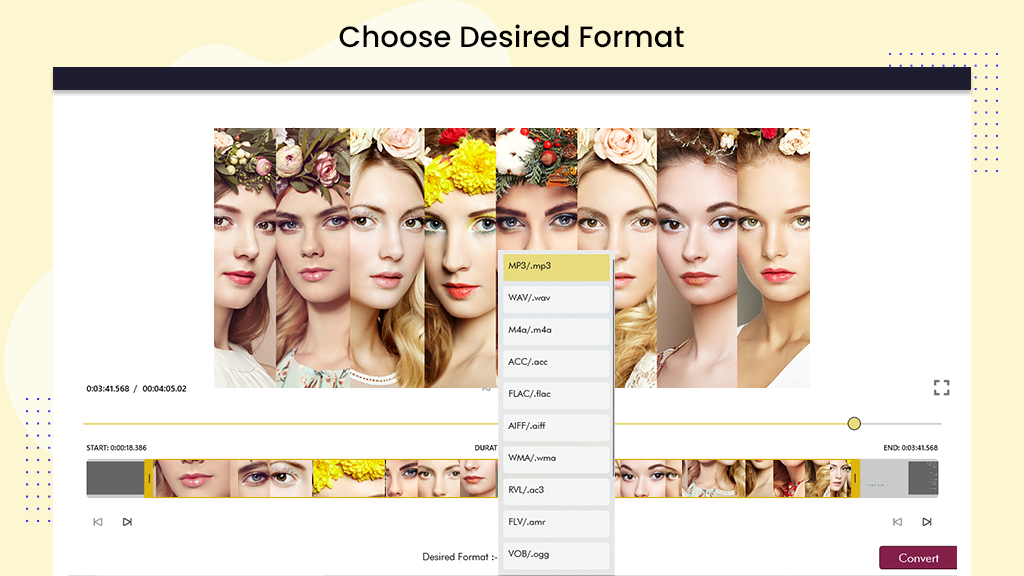
- Click on the ‘Convert’ button to initiate the video conversion process and save it to your media gallery.
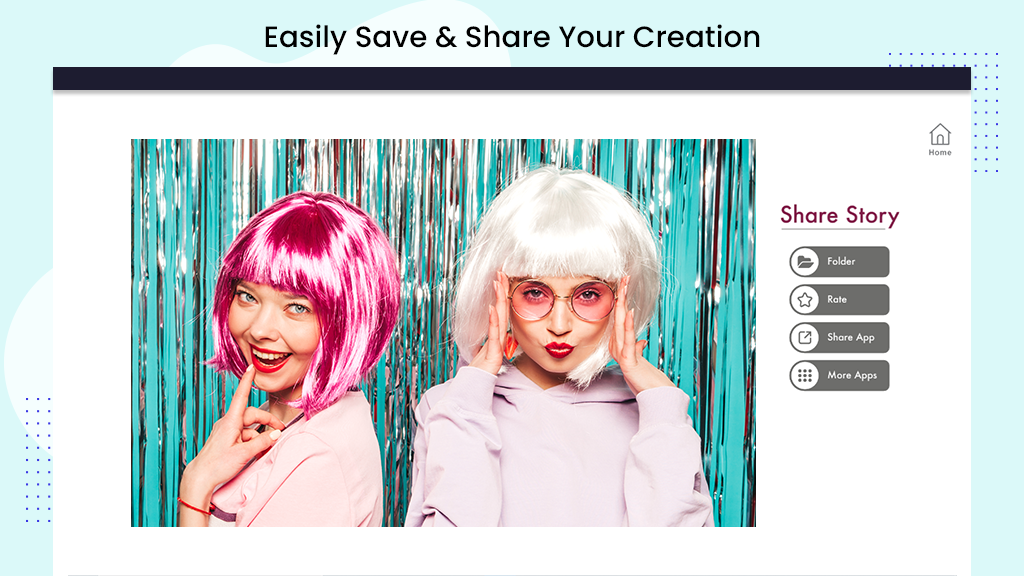
Video Trimmer
- Click on the ‘Video Trimmer’ button and choose your video from your gallery. Once you have selected your video, choose the video’s start or end point to trim it as desired.
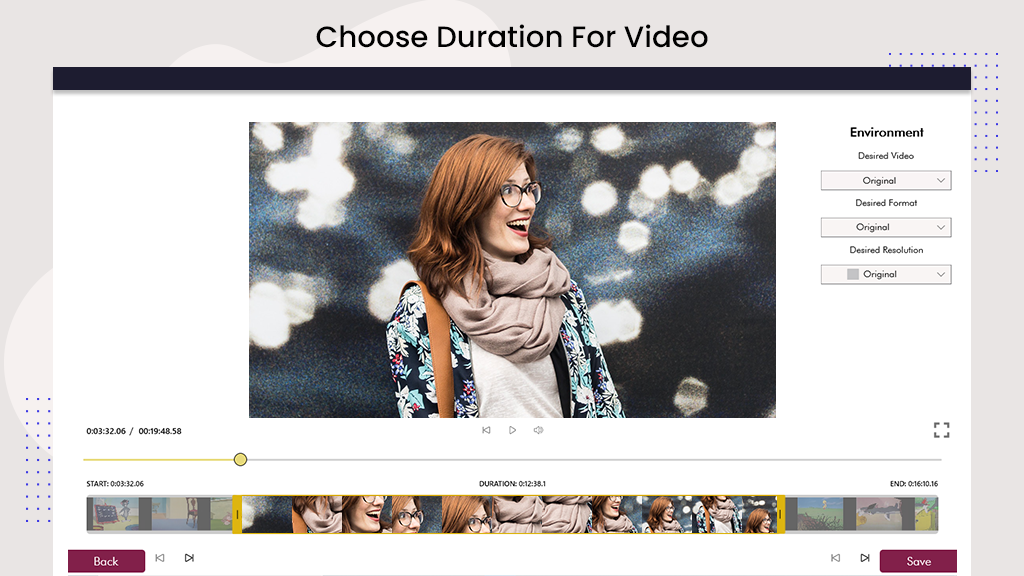
- Click on the ‘Desired Video’ dropdown to choose between a blurred or original background for your video. This is a new feature that allows you to customize your video background.
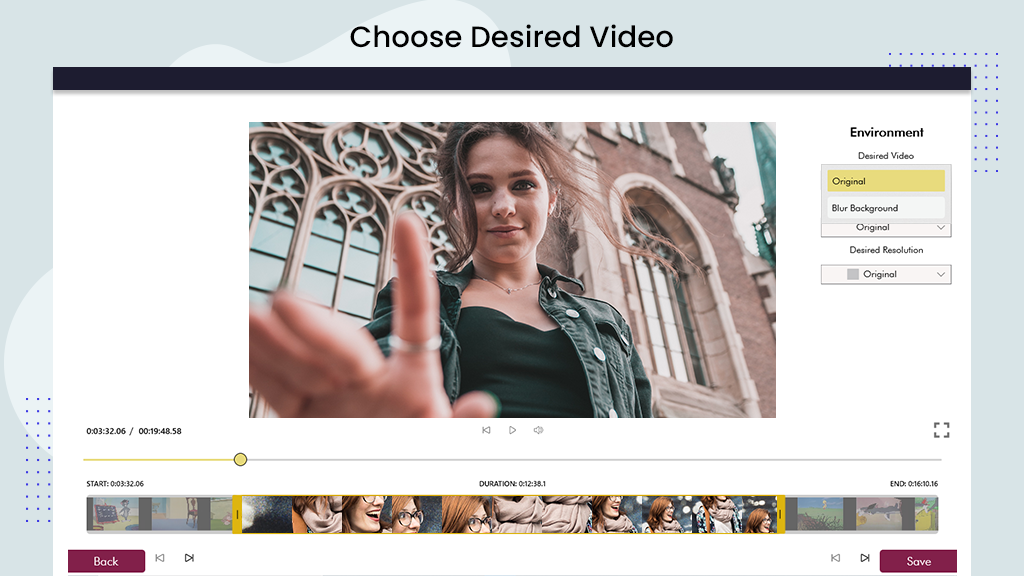
- Click on the ‘Desired Video Format’ dropdown to choose the video format for your video. This is a new feature that allows you to customize the format of your video.
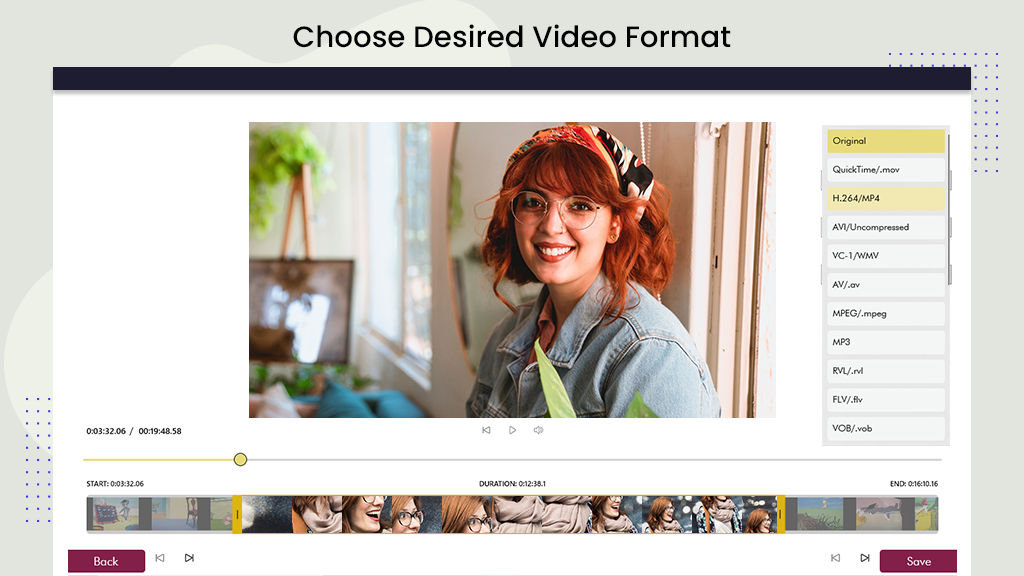
- Click on the ‘Desired Video Resolution’ dropdown to select the video resolution for your video. This is a new feature that enables you to customize the resolution of your video. Once you’ve trimmed, chosen the video resolution, and selected the new video format, click on the ‘Save’ button to save your video in your media gallery.
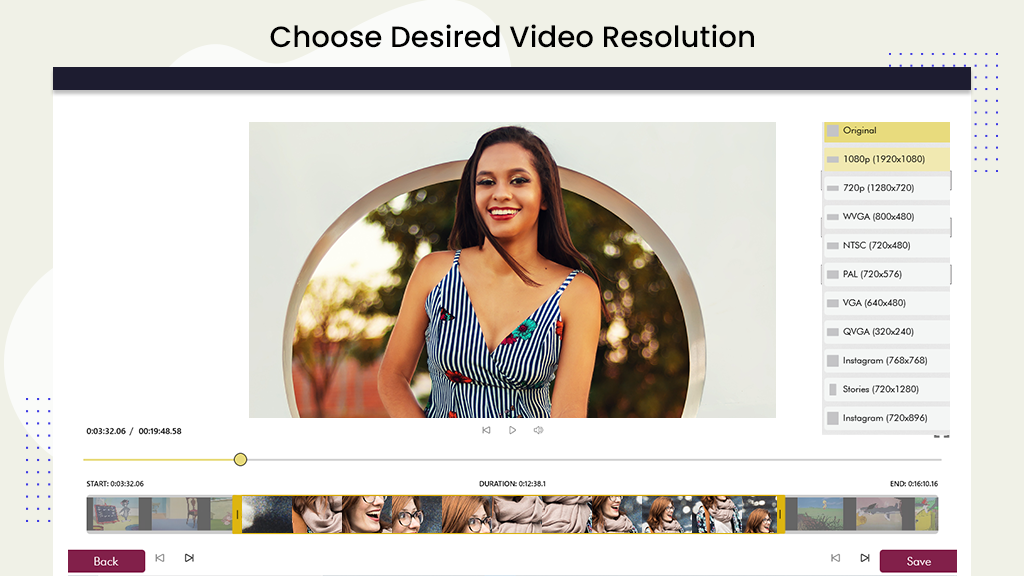
Video Merger
- Click on the ‘Video Merge’ option on the first page of your application and choose multiple videos that you want to merge.
- Once you have selected your videos, choose any video from your selection to trim. Set the starting or ending point of your selected video. Repeat this process for all videos if you wish to trim them as well.
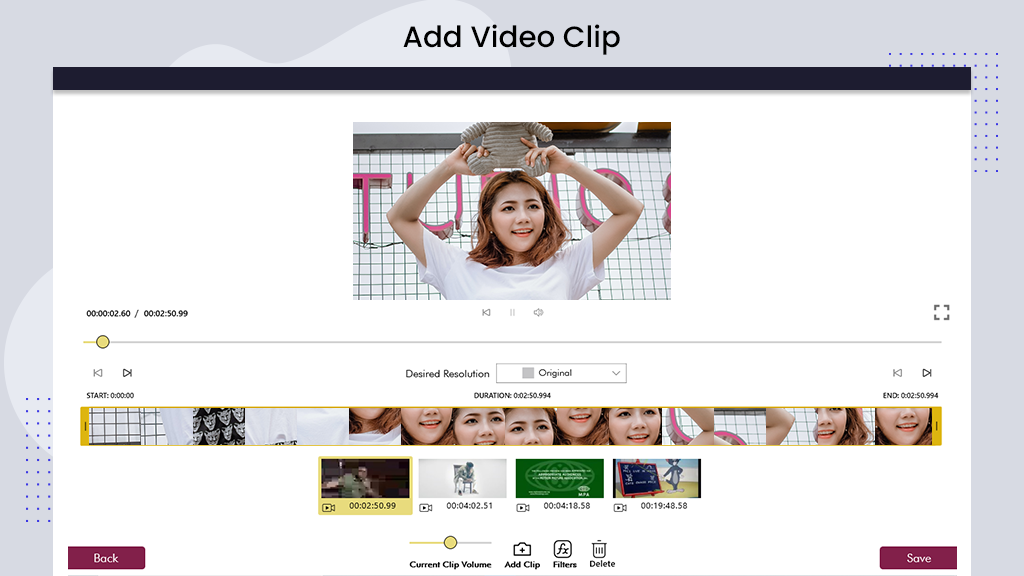
- You can also set a new video resolution by selecting the desired resolution in the menu. Choose the resolution for your video.
- Adjusting the video volume is also possible through the ‘Current Clip Volume’ option. If you wish to remove a video from the list, select the video and click on the delete button.
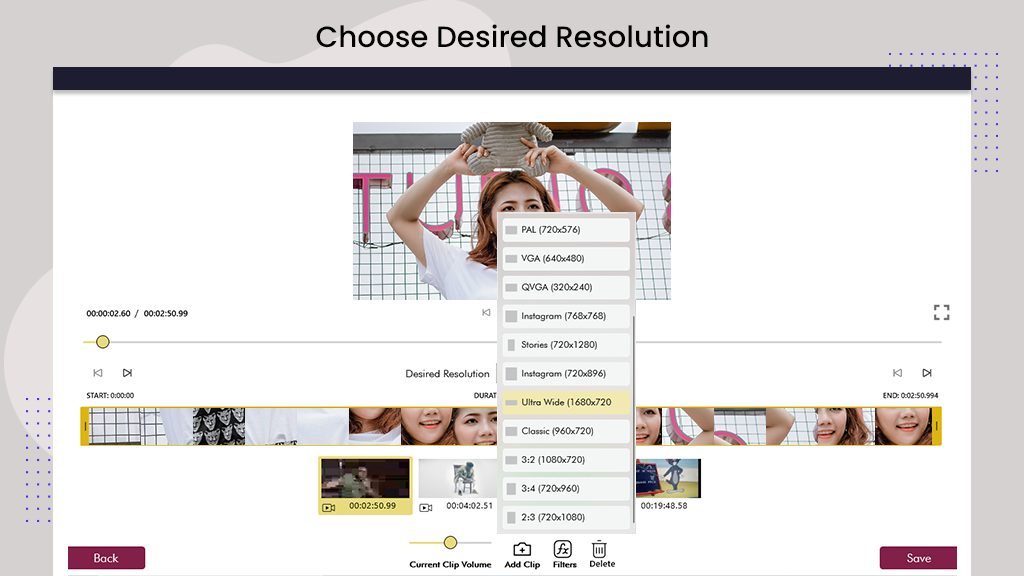
- To add filter effects to your video, click on the ‘Filter’ button and apply amazing filter effects.
- Once you are done, click on the ‘Save’ button to save your merged video in your media gallery.
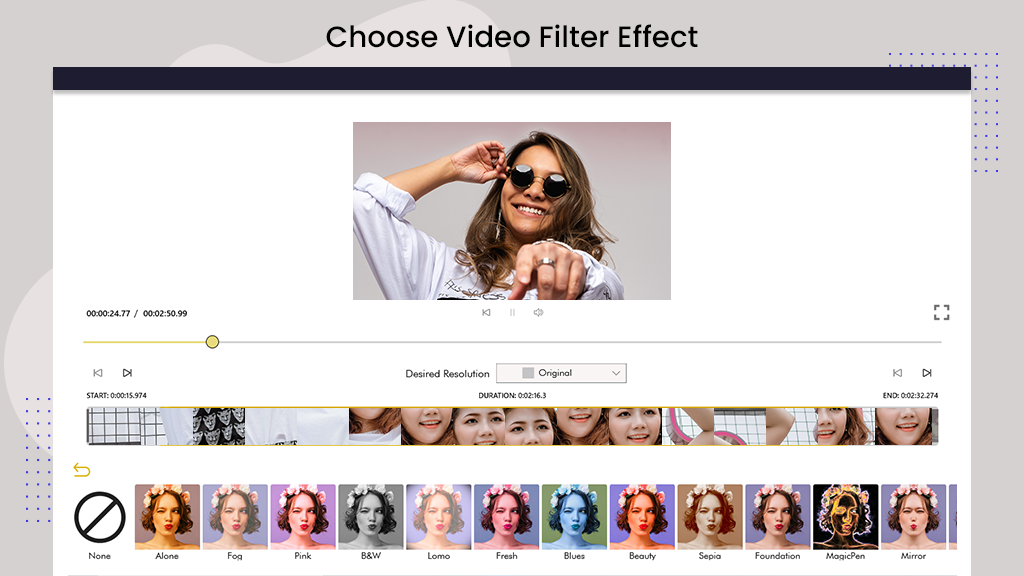
Mute Video
- Click on the ‘Mute Video’ button from the main page of your application and choose your video from your media gallery.
- After selecting your video, click on the ‘Mute Video’ button to mute and save the video.
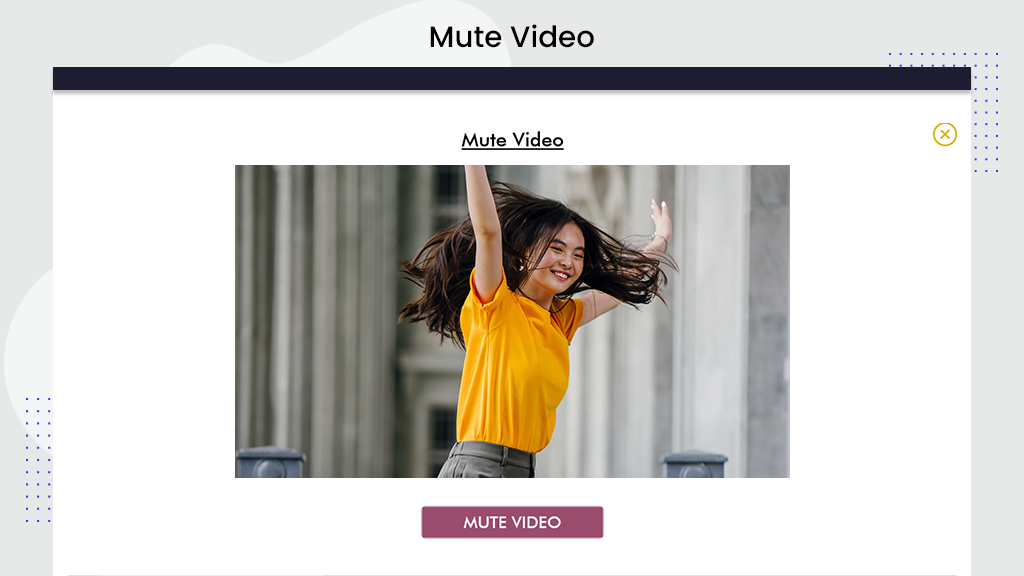
Add Background Music
- Click on the ‘Mute Video’ button from the main page of your application and choose your video from your media gallery.
- After selecting your video, click on the ‘Mute Video’ button to mute and save the video.
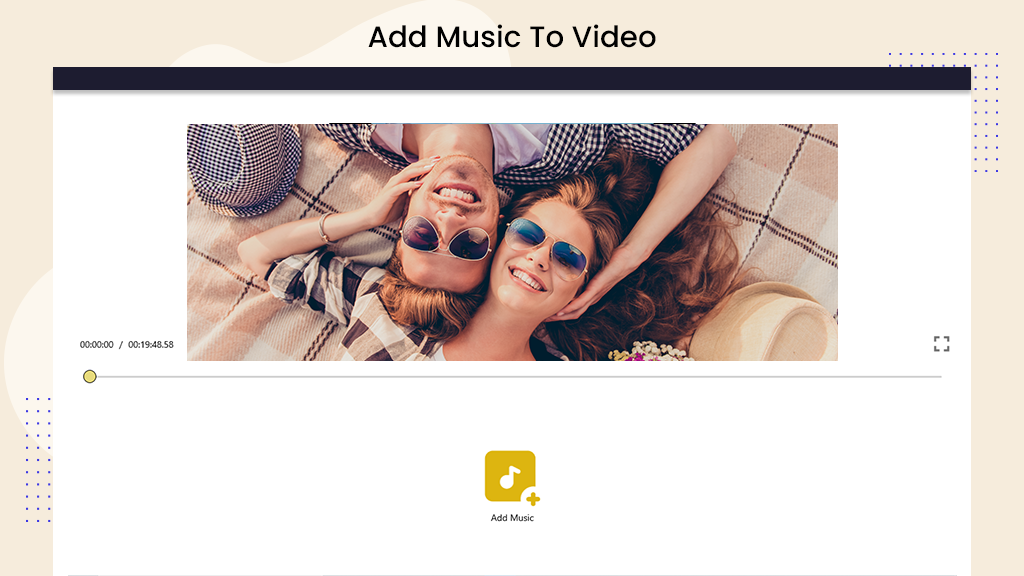
- There are some default music options you can choose from or add to your video. If you wish to add another music track, click on the ‘Choose File’ button and select your preferred music.
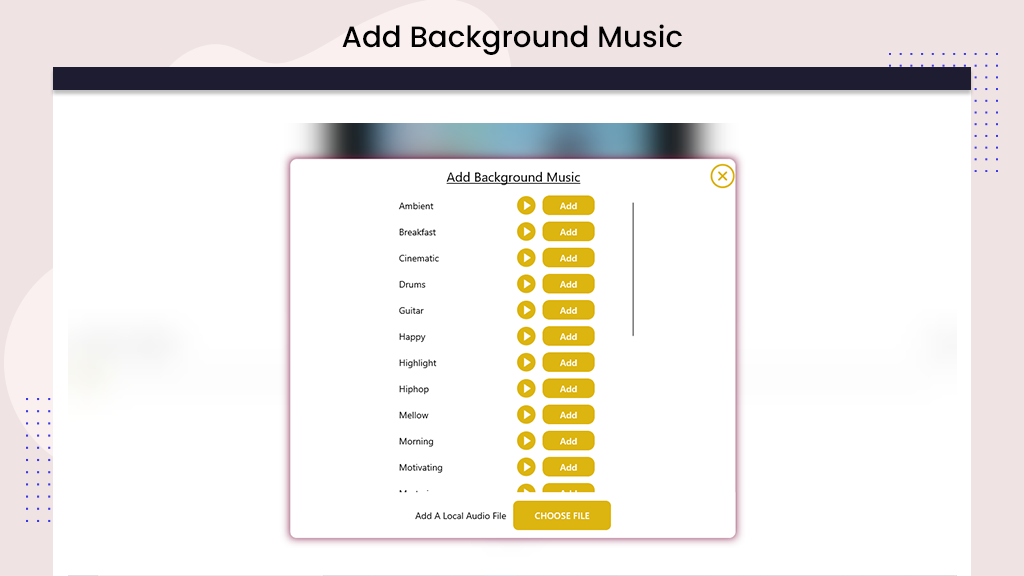
- Once you have selected your music, you can trim it or adjust the volume of both your video and the selected music. After making these adjustments, click on the ‘Save’ button to save the video in your media files.