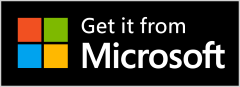Create unique photos with Snappy Photo Filters and Stickers for Chat, and undoubtedly, get more likes and followers by using this app! Add smiley Doggy Face, rainbow filter, cute rabbit, anime eyes, tears, text, stickers, cartoon, doggy, and much more to your selfie in just a few seconds! Easy to add text, providing a unique functionality. After adding smileys, text, and images, you can place them anywhere to modify the image. The image filter not only makes images very innovative but also perfect for sharing on any platforms like Facebook, Twitter, and more.
You can use images from two sources to edit:
- Camera (Take a snap from a camera click)
- Gallery (Pick a photo from your local folder)
After picking a picture from Gallery/Camera, the image will be displayed in the background. Now you can see four bottom icons.
Stickers can also be employed while editing by the following steps: Clicking on an upper layer just above will be opened, and clicking on any icon will display icons from a particular category. The application can also employ text on the images by adding customized text on the image background, with options provided like customized font, font size, and color.
Save the picture, and if modifications are required, apply the effects. This will save your modified picture into the local storage. The share function will share your picture to the desired location wherever you want, like on Instagram, and help you gain more followers. Use Snappy Photo Filters and Stickers for Chat to take amazing selfie photos every time.
Add Emoji and filters to your photos; we have added emojis and stickers for more fun pictures using these awesome emoticons. Download and have fun!
Guide to use: Snappy Photo Filters and Stickers for Chat
Step 1:- Launch the application after it is completely installed on your PC or laptop by clicking on it.
- As soon as it opens up, it presents two options on the display of your screen: ‘Camera’ and ‘Gallery’. If you wish to edit an image that is already on your device, click on ‘Gallery.’ However, if you wish to take a photo at the moment and edit it simultaneously, click ‘Camera.’
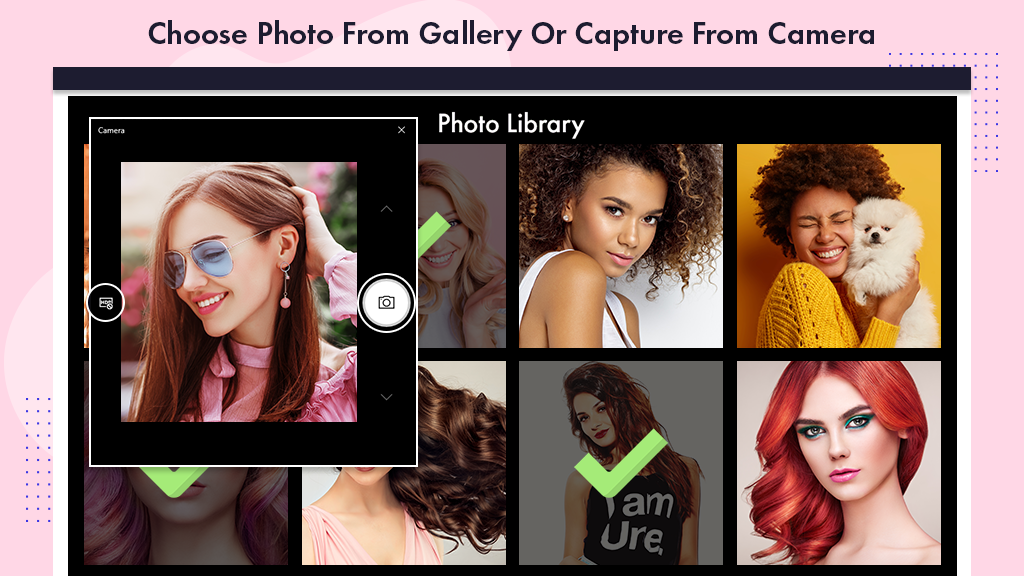
Step 2:- Now, select a photo by browsing through your library or capture the moment using your camera. After selecting the photo, wait a moment; it will take 10 to 20 seconds to process the photo.
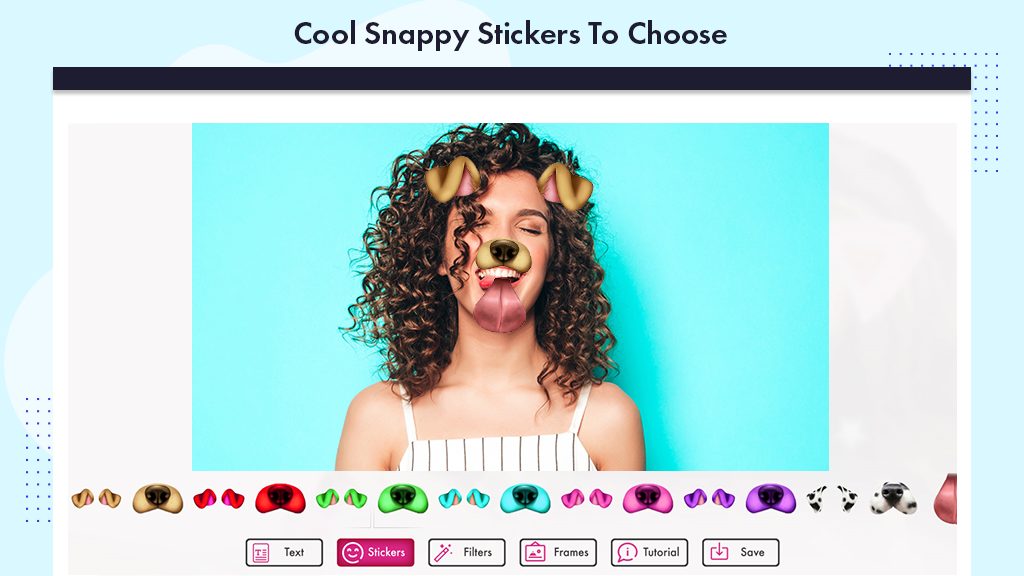
Step 3:- Click on the filters button to apply beauty filters to your photos. Select the ‘filters’ option to add artistic features and magnificent filters to your photo. You will be provided with numerous options featuring various filters for your photo. Choose the one you think suits the photo best.
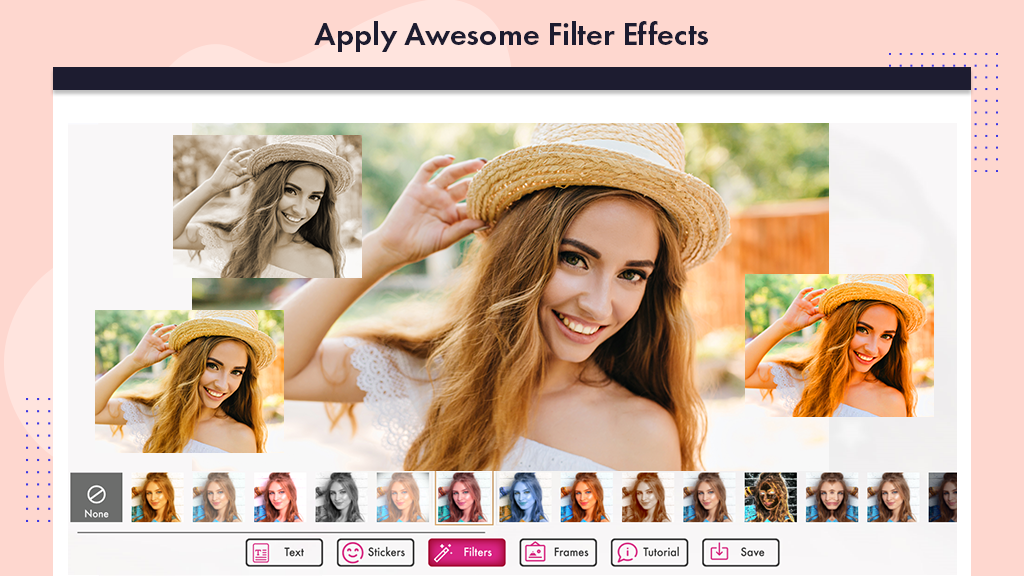
Step 4:- Moving forward to the sticker option, click on the sticker button to apply cool and funny stickers to the pip photo. Select the desired sticker and set its position on your photo. Finally, click on the Save button to save your photo in the gallery.
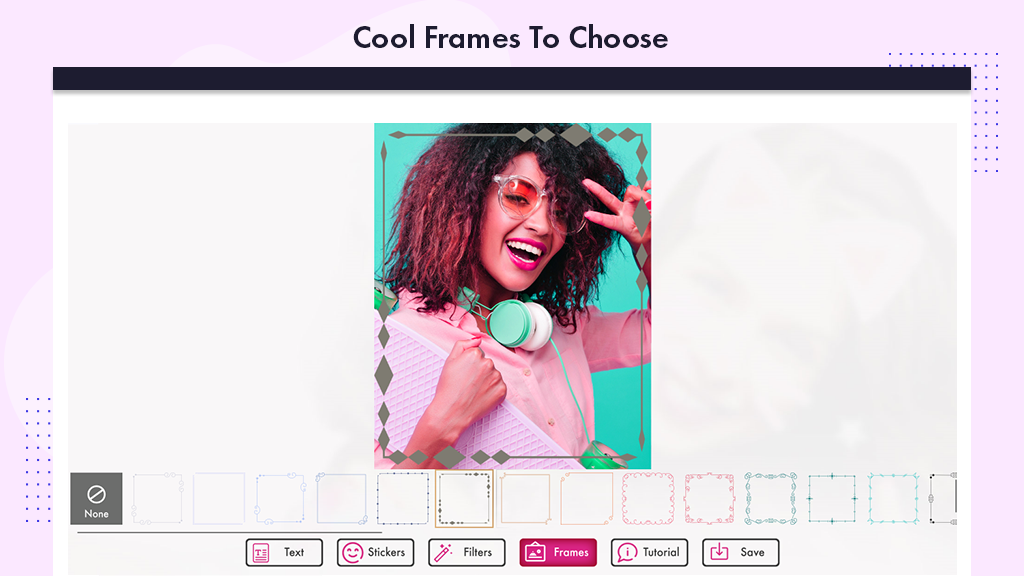
Step 5:– Write text on the photo by clicking on the text button. Type your text, choose a color, and select from multiple font styles. You can also use font editing options like bold, italic, and adjust the font size. After writing the text, click on the top-left check icon.
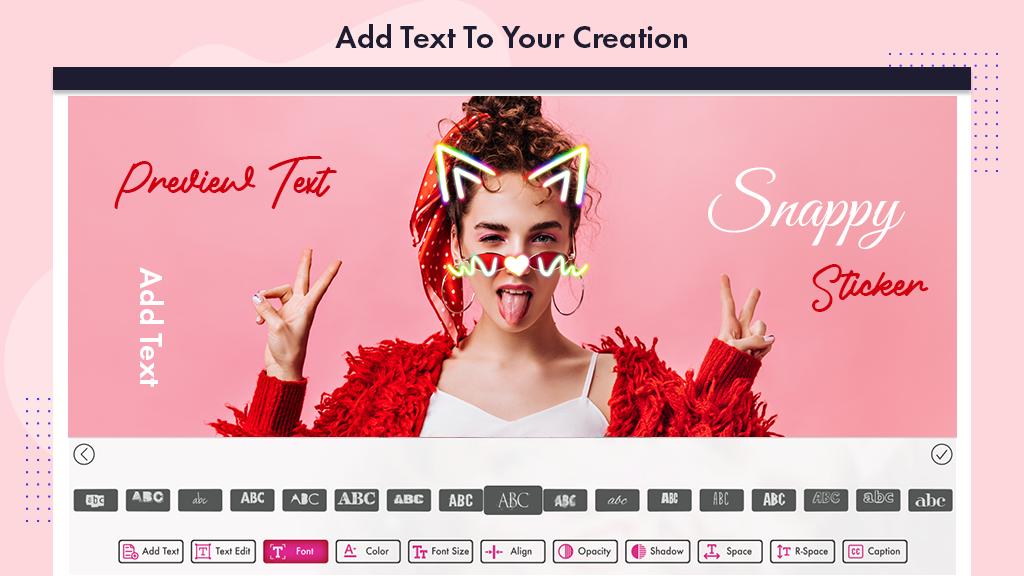
Step 6:- Click on the Save button to save photos easily to your gallery. You can also share photos with your social media accounts.