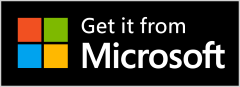Video editing is a highly professional task, and being an amateur can lead to numerous complications. However, our app, ‘Video Editor Music – No Crop Blur Background,’ offers the most advanced and user-friendly options to simplify your video editing experience. Now, you can effortlessly edit your videos and create slideshows without any complications. Explore our specially designed features to make the editing process more enjoyable and user-friendly.
Are you in search of an ideal video editor app for Windows? Do you wish to share candid photos and customized videos on Instagram, complete with fun stickers and emojis? Are you looking to create YouTube videos by adding your own background music and effects?
Introducing the topmost Instagram Video Editor, Photo Editor, and Collage Maker with blur video background and photo editing options. This includes the addition of stickers, texts, and multiple effects on photos. All these impressive features are conveniently bundled into one app.
VIDEO EDITOR
Video editing is an essential skill in today’s world, required for various purposes such as short funny videos, school projects, and social media stories. While video editing may seem simple, it can be a challenging task. With our app, we provide you with a platform to change that—now you can effortlessly create and edit your desired videos. The editing features give wings to your videos, and certain tools make it exceptionally easy to enhance the visual appeal of your videos.
Step 1:- Upon opening the app, select a video from your device’s gallery to begin the editing process.
- Click on the ‘Canvas’ button and choose your preferred social media video canvas ratio.
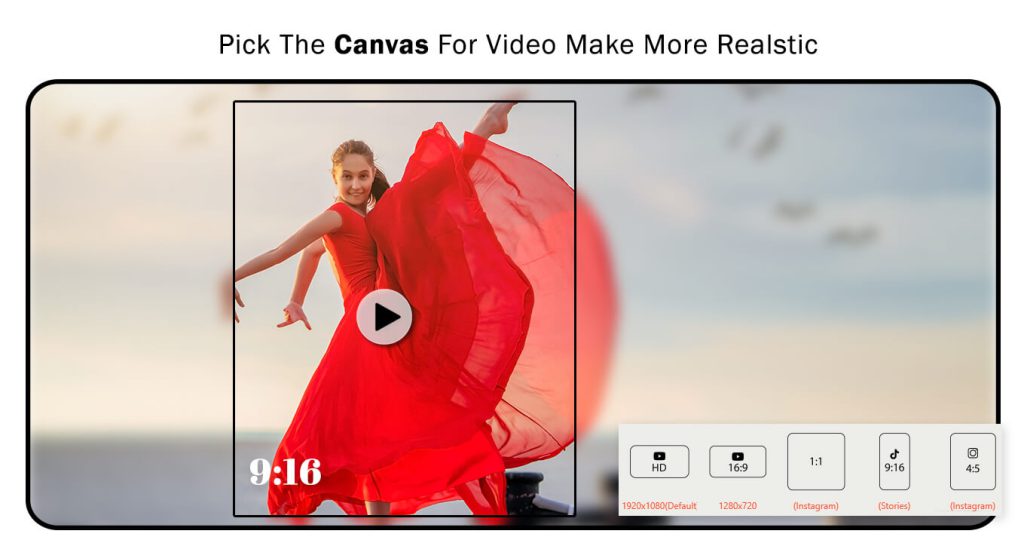
Step 3:-
- To split your video, click on the ‘Split’ option. Use the ‘Copy’ option to duplicate your video. To remove the duplicated video, click on the ‘Delete’ button.
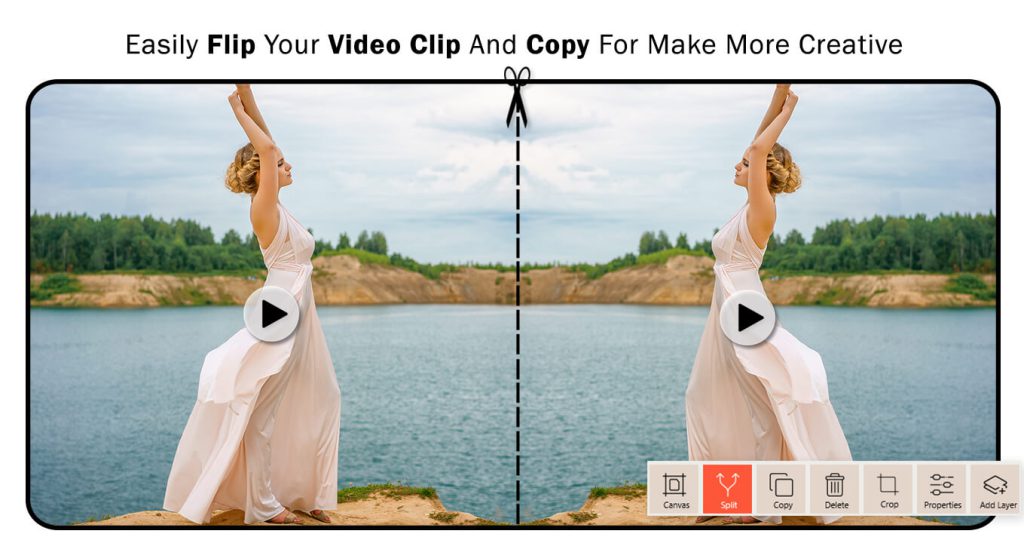
Step 4:-
- Use the ‘Crop’ option to adjust the left, right, bottom, and top boundaries of your video. Explore the ‘Properties’ option to perform various actions, including moving stickers and text on layers, as well as adjusting the volume of the video.
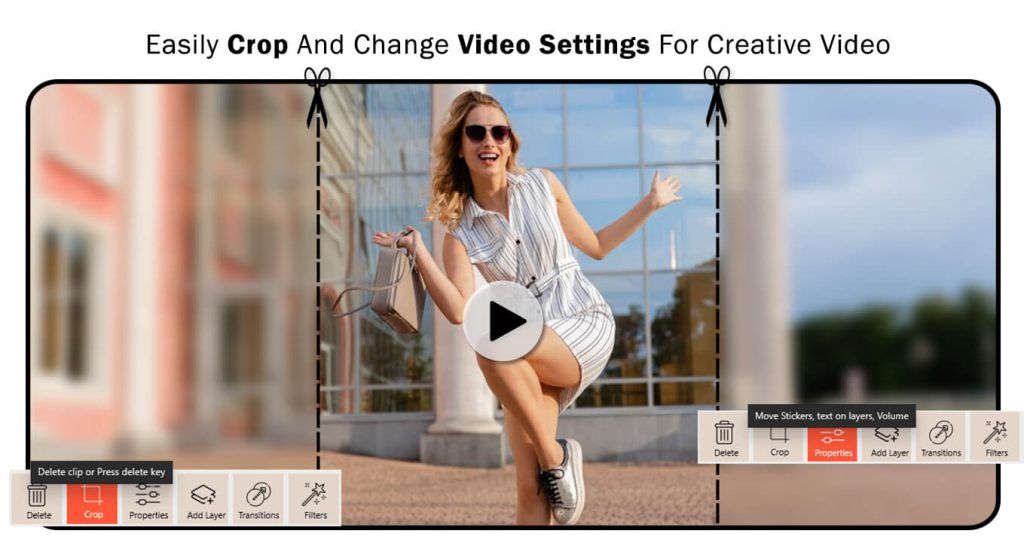
Step 5:-
- Utilize the ‘Add Layer’ option to incorporate overlay layer effects into your video creation. Click on the ‘Transition’ button and select your preferred effect to apply a transition effect to your video creation.
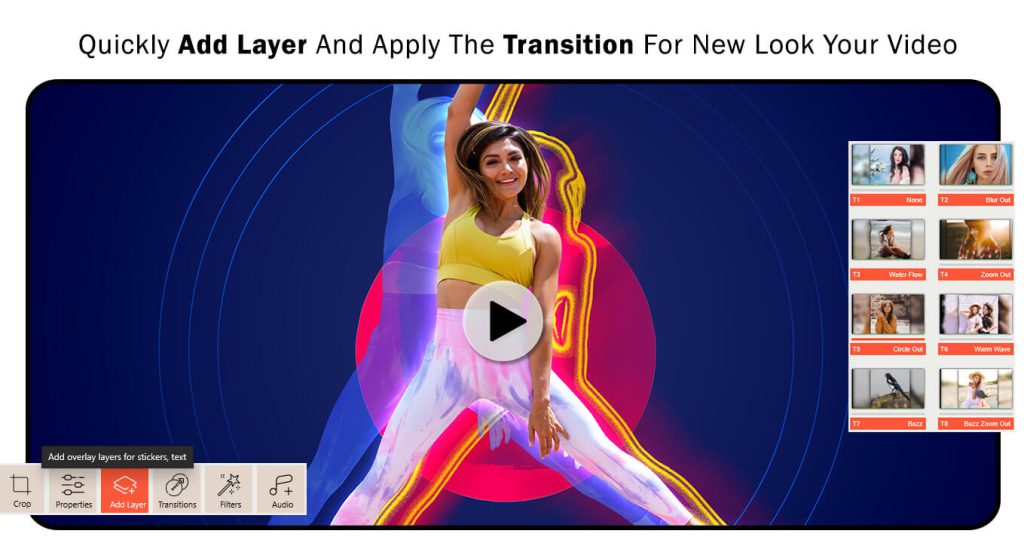
Step 6:-
- Apply the chosen filter effect to your video clip. Explore the ‘Audio’ button to seamlessly add music to your video. The app offers a diverse range of audio options for you to choose from. Simply select your preferred music and apply it to your video.
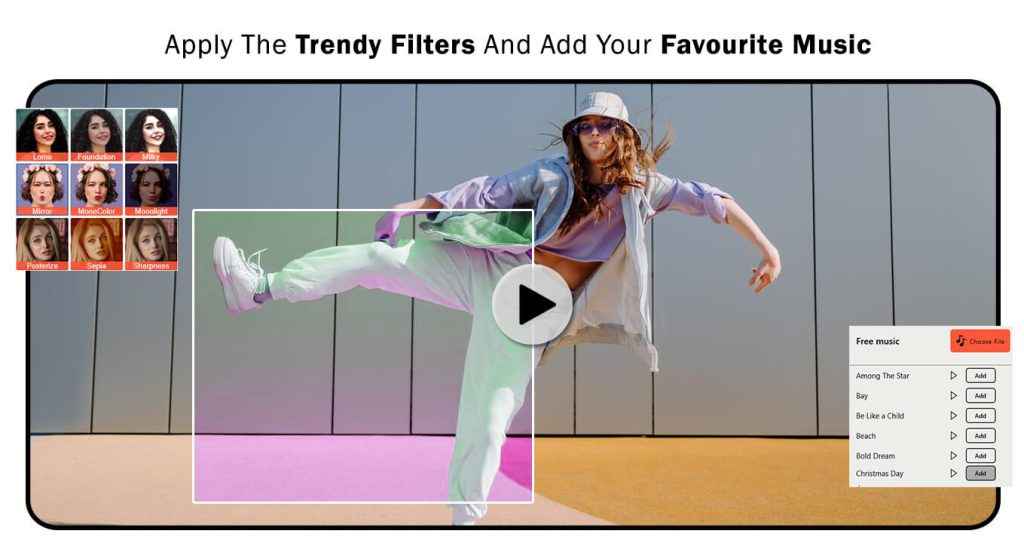
Step 7:-
‘Stickers’ and ‘Text’ features allow you to incorporate expressive emojis, stickers, and meaningful words into your video. Use the ‘Text’ button to add text to your video. Write your text, style it, and adjust its placement on your video. The ‘Add Clip’ button helps you include a new clip in your video.
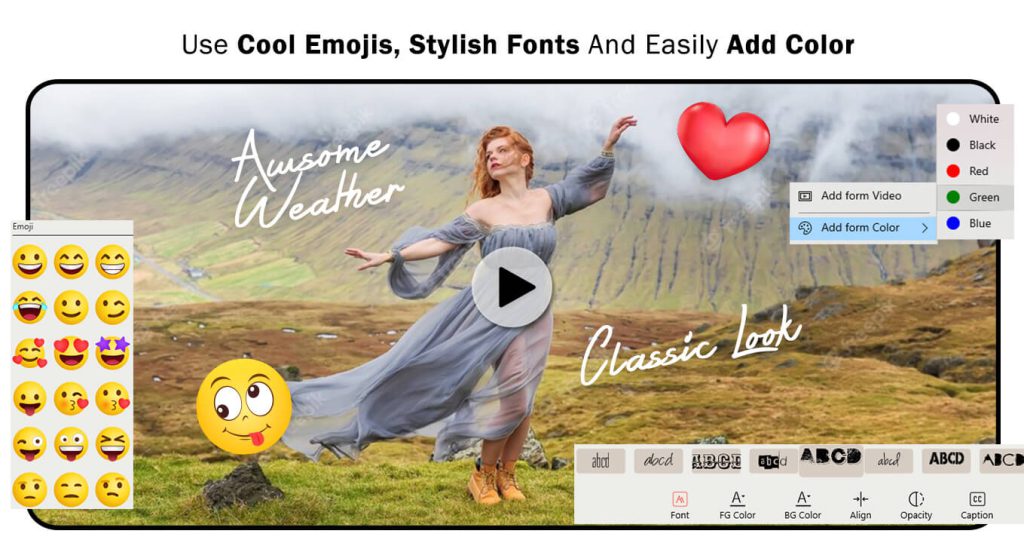
Step 9:- Save the edited video to your device’s gallery.